Перед началом установки убедитесь, что в BIOS компьютера установлена загрузка с CD/DVD-привода
- Перезагрузите (или включите) ПК и запустите установку с диска.
- В первом графическом меню нажмите [F2] на клавиатуре ПК и выберите русский язык
- Выберите пункт меню [Install Mandriva Linux 2009] (нажмите Enter)
- Запустится мастер установки, подождите некоторое время…
- Пункт «Выбор языка»
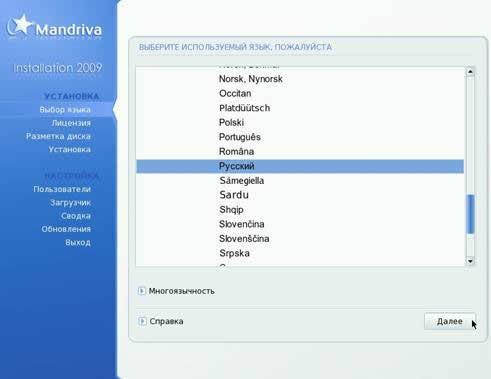
Выберите [Русский]
(если выполнен п.2, то русский язык выбран по умолчанию, иначе его необходимо искать в разделе Europe)
Нажмите [Далее]
- Пункт «Лицензионное соглашение»
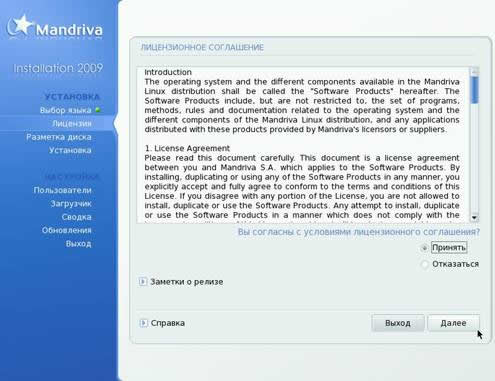
Выберите [Принять], нажмите [Далее]
- Пункт «Клавиатура»
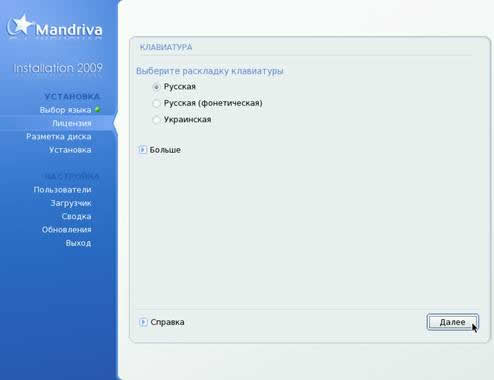
Выберите [Русская] (по умолчанию), нажмите [Далее]
- Пункт «Локализация»
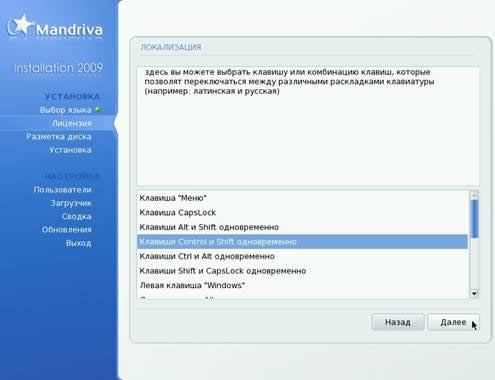
Выберите [Клавиши Control и Shift одновременно] (или любую удобную комбинацию переключения раскладки клавиатуры)
Нажмите [Далее]
- На экране отобразится предупреждение:
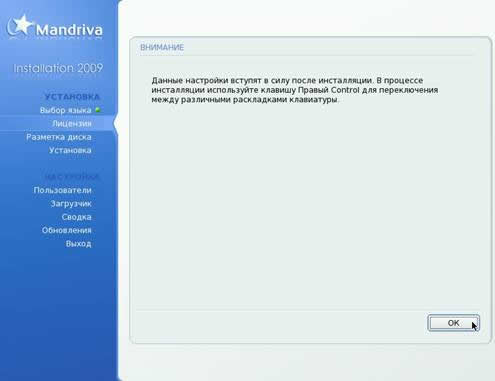
Нажмите [OK]
- Пункт « Разметка диска» .
ВАЖНО!!! Отнеситесь внимательно к выбору пунктов в данном разделе, так как неправильные действия могут привести к потере информации на жестком диске ПК. Например, пункт [Очистить и использовать весь диск] удалит с жесткого диска ПК все текущие разделы и информацию на них.
Если на ПК установлена ОС семейства Windows и необходимо сохранить её данные, выберите [ Использовать свободное место в разделе Microsoft Windows ].
Если данные на жестком диске сохранять не требуется, выберите пункт [Очистить и использовать весь диск] (при выборе этого пункта ВСЕ текущие данные на жестком диске будут стёрты).
Если Вы уже знакомы с принципами разметки дисков при установке ОС Linux, Вы можете выбрать пункт [Ручная разметка диска] для доступа к более широким возможностям утилиты DiskDrake.
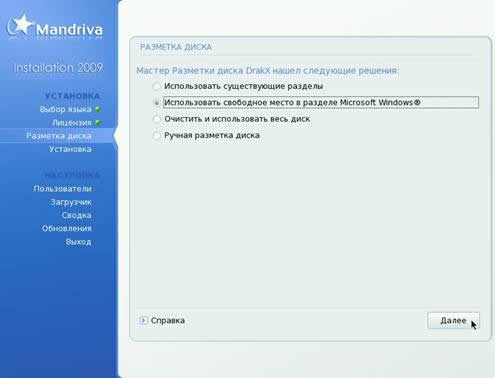
Нажмите [Далее]
- Если на ПК установлено несколько жестких дисков, или диск разбит на несколько разделов, то отобразится список доступных для установки Windows-разделов с указанием их текущих размеров.
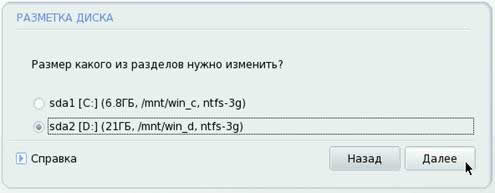
В таком случае необходимо выбрать раздел, размер которого можно будет уменьшить в пределах свободного пространства и нажать кнопку [Далее]
- На экране отобразится предупреждение об изменении размера Windows-раздела. Если раздел был выбран неправильно, нажмите кнопку [Назад], если правильно — [Далее]
- С помощью «бегунка», который можно перемещать вправо/влево указателем мыши, измените размер выбранного Windows-раздела таким образом, чтобы для установки освободилось минимум 1.5-2 Гб.

Нажмите [Далее]
Закройте возникшее информационное сообщение кнопкой [OK]
- Пункт “Media selection”
Программа установки предлагает скопировать весь компакт-диск на жесткий диск

Нажмите [Далее]
- Пункт «Выбор групп пакетов»
На экране отобразится запрос дополнительных источников программ. По умолчанию выбран пункт «отсутствует».
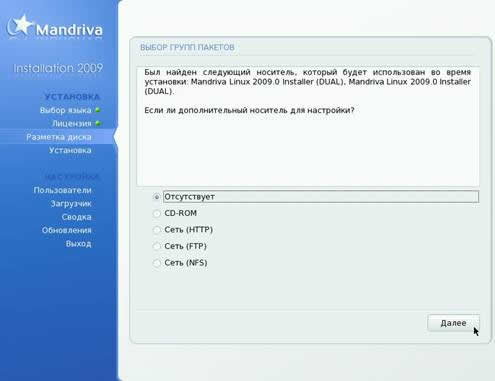
Нажмите кнопку [Далее]
- На экране отобразятся устанавливаемые группы программ.
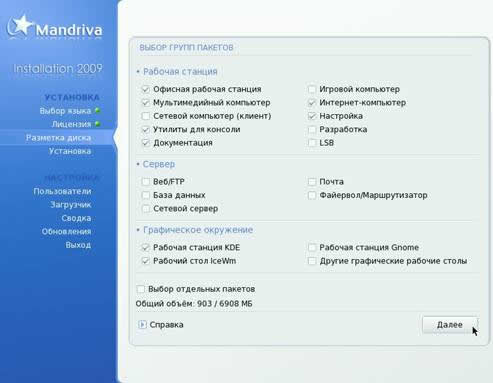
Не изменяя выбор групп нажмите кнопку [Далее]
- На экране отобразится запрос подтверждения установки Samba-сервера, обеспечивающего доступ к ПК с ДЭНСИ: КАССой для компьютеров из локальной Windows-сети
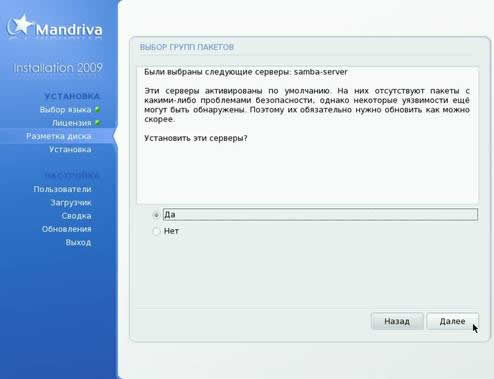
По умолчанию выбран пункт “Да”
Не изменяя выбора нажмите кнопку [Далее]
- Запускается процесс установки ОС Linux на ПК. Обычно это занимает 5-10 минут.
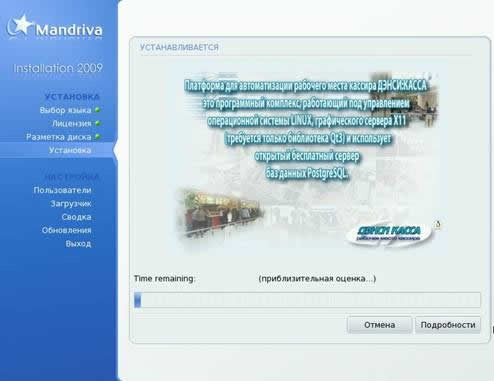
-
- Пункт «Управление пользователями»
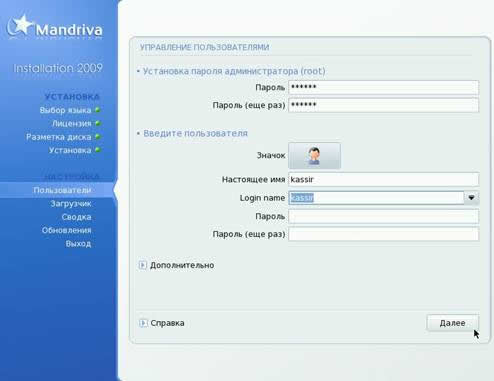
Раздел [Установка пароля администратора] — введите два раза пароль « 123456 » (или любой другой буквенно-цифровой пароль длиной не менее 6 символов)
ВАЖНО! Необходимо обеспечить сохранность пароля администратора, т.к. он понадобится для установки программ и дальнейшего обслуживания системы. Например, запишите его в блокнот или телефон.
Раздел [Пользователи] — введите:
- настоящее имя: kassir
- login name: kassir
(или любое другое имя пользователя, пароль лучше оставить пустым)
Нажмите [Далее]
- Пункт «Установка загрузчика»
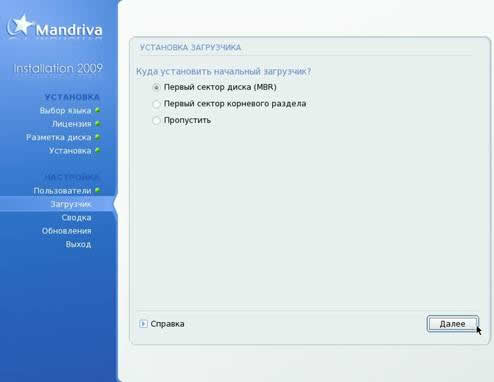
Выберите [Первый сектор диска (MBR)] (по умолчанию)
(Если на ПК установлено несколько дисков, то выберите в списке пункт [Первый сектор диска…(MBR)] для диска, который установлен в BIOS как загрузочный.)
Нажмите [Далее]
- Пункт «Монитор» ( этот пункт может быть пропущен установщиком )
Выберите разрешение монитора, подключенного к ПК. (Например для ЖК-мониторов с диагональю 15“ стандартное разрешение 1024×768, с диагональю 17“ и 19“ – 1280×1024 и т.п.)
Нажмите кнопку [Далее]
- Пункт «Сводка»
Нажмите [Далее]
- Пункт «Обновления»
Выберите «нет» (откажитесь от установки обновлений по Интернет)
Нажмите [Далее]
- Нажмите [Перезагрузка] и извлеките установочный диск из привода.
ПК перезагрузится, запустится ОС Linux, запустится графический сервер.
- На экране отобразится список пользователей системы.
- Выберите (кликните мышкой) созданного в п.19 пользователя, или введите его имя и пароль
- Вставьте установочный диск обратно в привод CD/DVD.
- Кликните правой кнопкой мыши по рабочему столу, в появившемся окне выберите [Утилиты] → [Системные] → [PCMan File Manager]
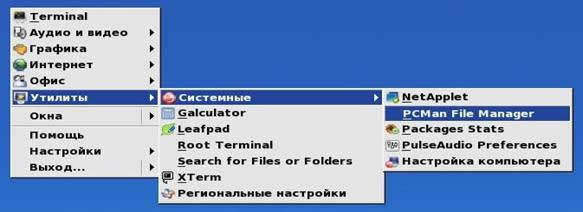
- В появившемся окне слева выберите привод CD/DVD и запустите файл “setup_dnc_kassa”

- На экране отобразится окно с запросом пароля администратора
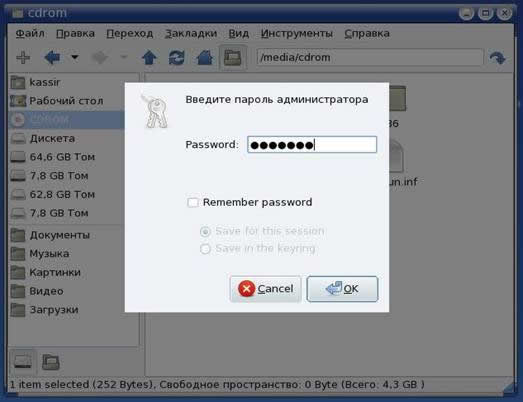
Введите пароль, который был задан в п.19.
- По завершению установки подтвердите перезагрузку ПК, нажав кнопку [OK]
.
Интеграция ПК с ДЭНСИ:КАСС-ой в Windows-сеть
После установки программного комплекса ДЭНСИ:КАССА сетевые настройки по умолчанию следующие:
- IP-адрес: автоматический ( DHCP )
- Имя компьютера: DNC _ KASSA _1
- Рабочая группа: F 1
- Каталог обмена данными ( / var / Exchange ) виден в сети как «Exchange».
Задание статического IP-адреса
Если в вашей сети нет специального ПК, на котором запущен DHCP-сервис (который назначает IP-адреса компьютерам при запуске), необходимо задать определенный (статический) IP-адрес каждому ПК в сети. При этом IP-адреса не должны повторяться, но должны принадлежать одному диапазону (например для локальных сетей зарезервирован диапазон 192.168.0.1 … 192.168.0.254).
Для того, чтобы задать статический IP-адрес выполните следующие действия:
1.Завершите работу программного комплекса ДЭНСИ:КАССА. Для этого в главном меню нажмите клавишу [Выход] (F12) и выберите пункт [Закрыть программу].
2.Откройте выпадающее меню клавишей [Win] на клавиатуре или одинарным щелчком по правой клавише мыши и выберите пункт меню [Утилиты], подпункт [Панель управления].
3. В окне авторизации введите пароль системного администратора, указанный при установке ОС Linux (п.19).
4. В окне «Центр управления Mandriva Linux» перейдите на закладку [Сеть и Интернет] и выберите пункт [Сетевой центр].
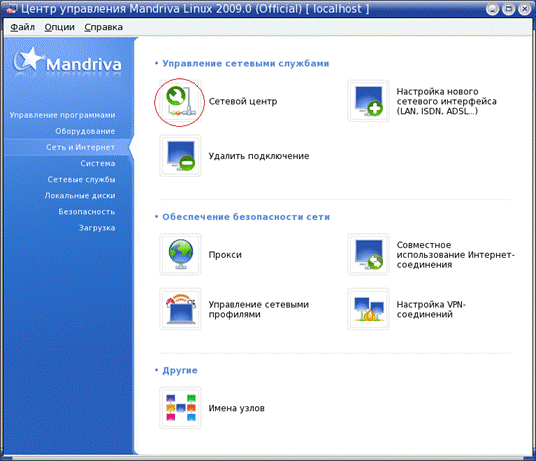
5.В списке сетевых интерфейсов выберите тот, который необходимо настроить и нажмите кнопку [Настройка].
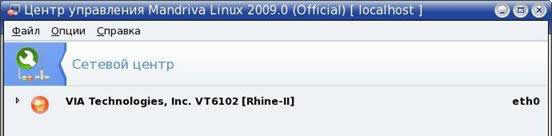
6.В открывшемся окне поставьте флажок «Ручная настройка» и в поле «IP-адрес» укажите статический IP-адрес данного ПК.

7. Из остальных параметров обязательным является только «Сетевая маска» (как правило 255.255.255.0)
Нажмите кнопку [OK].
8. Для применения всех настроек без перезагрузки ПК нажмите кнопку [Подключиться].
9. Для завершения настройки сетевого интерфейса нажмите [Выйти].
Настройка обмена данными с товароучётным ПО для Windows по локальной сети
Существует две простые схемы организации обмена данными с товароучётным ПО, работающем на ПК под управлением ОС Windows:
- схема 1: «Обмен через каталог на ПК с Linux»
- схема 2: «Обмен через каталог на ПК с Windows»
В случае организации обмена данными по первой схеме, на каждом кассовом месте настраивается доступ для других ПК в локальной сети к директориям, расположенным непосредственно на жёстком диске кассового компьютера (настраивается Samba-сервер).
Для организации второй схемы на ПК с Windows для обмена с каждым кассовым местом создаётся отдельная директория, доступная на чтение/запись в локальной сети. При этом на каждом кассовом месте настраивается доступ к определённой для данного ПК сетевой папке, расположенной на ПК с Windows (настраивается Samba-клиент).
При расмотрении обеих схем обмена предполагается, что этап задания IP-адреса для каждого кассового места с Linux уже пройден и локальная сеть TCP/IP работает. (Для проверки доступности связи с другими ПК в локальной сети можно использовать команду ping [ IP-адрес ПК в сети, связь с которым надо проверить] )
Схема 1. Включение ПК с Linux в Windows -сеть и предоставление Windows -компьютерам доступа к локальным папкам ПК с Linux
1. Запустите «Центр управления Mandriva Linux» (см. «Задание статического IP-адреса»), если он не запущен.
2.Перейдите на закладку [Сетевые службы] и выберите пункт [Доступ к файлам и каталогам для систем Windows (SMB)]

3. Если настройка производится в первый раз, то автоматически запустится «Мастер настройки Samba», в противном случае используйте пункт меню «Сервер Samba» → «Настройка».
4.Выберите пункт «Standalone – отдельный сервер» и нажмите кнопку [OK].

5. Задайте имя рабочей группы, используемое в вашей сети в поле «Рабочая группа».
6. Укажите сетевое имя компьютера в поле «Netbios-имя».
Нажмите кнопку [OK].
7. В окне «Режим безопасности» нажмите кнопку [OK] не изменяя настроек по умолчанию.
8. Задайте описание компьютера, которое будет отображаться рядом с именем ПК в «сетевом окружении» ОС Windows.
9. В окне «Журнал Samba» нажмите [OK] не меняя настроек по умолчанию.
10. Отобразится окно со сводной информацией о произведенных настройках. Подтвердите настройки, нажав кнопку [OK].
11. Для применения настроек без перезагрузки ПК используйте пункт меню «Сервер samba» → «Перезапустить».
Схема 2. Предоставление кассовым местам доступа к сетевым папкам ПК с Windows
1.Запустите «Центр управления Mandriva Linux» (см. «Задание статического IP-адреса), если он не запущен.
2.Перейдите на закладку [Сеть и Интернет] и выберите пункт [Имена узлов].
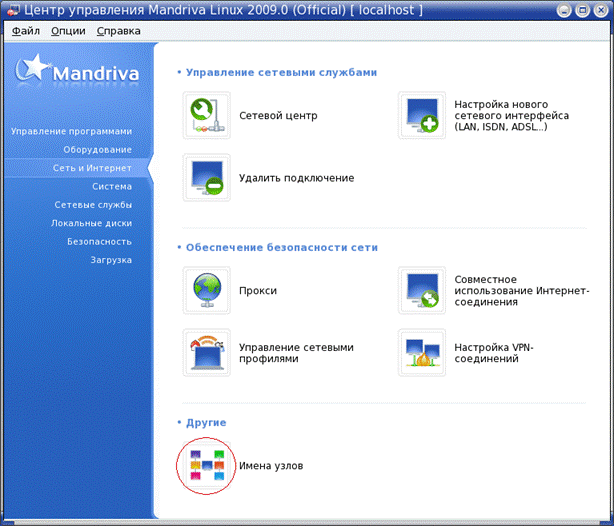
3.В открывшемся окне нажмите кнопку [Добавить]
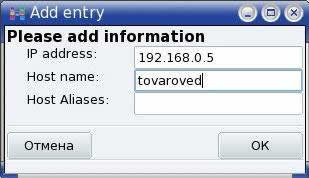
4.В поле «IP address» укажите IP-адрес ПК, доступ к сетевым папкам которого необходимо получить.
5.В поле «Host name» введите сетевое имя этого ПК, заданное в настройках сетевой идентификации в ОС семейства Windows.
6.Нажмите кнопку [OK].
7.Закройте окно настройки сетевых имён компьютеров, нажав кнопку [OK].
8.Перейдите на закладку [Сетевые службы] и выберите пункт [Доступ к файлам и каталогам для систем Windows (SMB)]
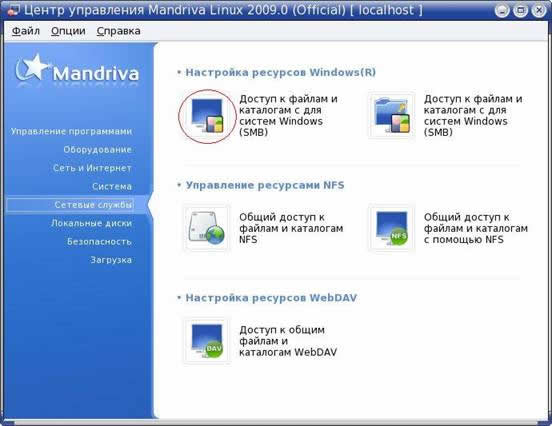
9.В открывшемся окне нажмите кнопку [Поиск новых серверов]. Программа настройки производит опрос компьютеров в локальной сети, на которых настроен общий доступ к файлам и принтерам. Список обнаруженных ПК с открытым сетевым доступом отобразится в левой части окна.
10. Кликните на имени ПК с ОС Windows, на котором планируете организовать обмен данными с кассовыми местами. На экране отобразится окно для настройки параметров авторизации на ПК с Windows. Если для доступа к сетевым ресурсам на ПК с Windows требуется ввод имени пользователя и пароля, задайте их в полях [Имя пользователя] и [Пароль] соответственно. Если авторизация не требуется, всё равно необходимо задать произвольное имя пользователя (например «guest») и произвольный пароль (например, нажать пробел). После ввода имени пользователя и пароля нажмите кнопку [OK].
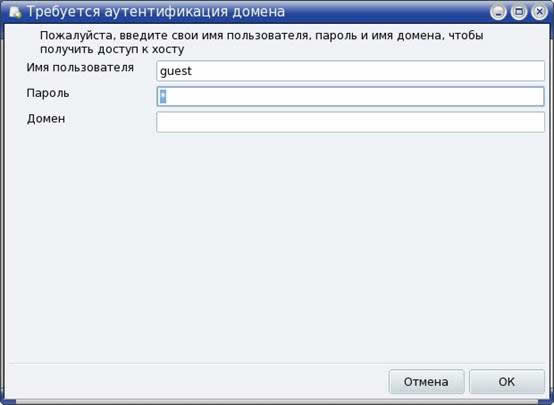
11.В списке доступных в локальной сети компьютеров слева от имени ПК, подключение к которому настраивается, появится «стрелочка».
12.Кликните на «стрелочке» слева от имени ПК, к которому необходимо подключиться.
13.Снизу от имени ПК отобразится список папок, к которым разрешён доступ по локальной сети.
14.Кликните на имени той папки, доступ к которой необходимо получить.
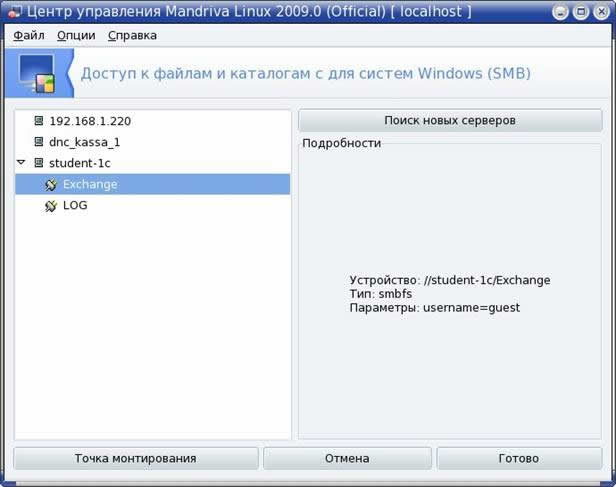
15.Нажмите кнопку [Точка монтирования]
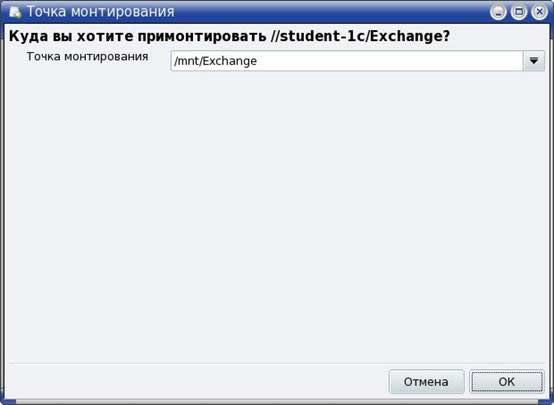
16.В поле «Точка монтирования» укажите локальный каталог, к которому необходимо «примонтировать» сетевую папку. (При успешной настройке содержимое сетевой папки, расположенной на ПК с Windows будет отображаться в указанной локальной папке ПК с Linux). Нажмите кнопку [OK].
17.После возврата в окно со списком доступных в локальной сети ПК нажмите кнопку [Готово]
18.Подтвердите сохранение настроек в файл /etc/fstab, нажав кнопку [Да] в открывшемся запросе на подтверждение сохранения изменений.

19. Закройте «Центр управления Mandriva» и перезагрузите ПК.
20. Не забудьте указать заданный в п. 16 каталог обмена в «Настройках обмена данными» после запуска ДЭНСИ: КАССы.
Обновление установленной ДЭНСИ:КАССА
Обновления программы регулярно выкладываются в разделе [Скачать] на сайте http://www.dnc-soft.ru
1.Завершите работу с программой ДЭНСИ: КАССА (клавиша [Выход](F12) в главном меню программы, затем пункт меню «Завершить работу»).
2.Вызовите на экран выпадающее меню графического менеджера (клик правой клавишей мышки в любой точке экрана или комбинация клавиш Cntrl+Esc) и выберите пункт «Файловый менеджер PCManFM» подменю «Утилиты»

3.Вставьте в привод оптических дисков диск с обновлением ДЭНСИ: КАССы. В левой части окна файлового менеджера в списке дисковых устройств появится устройство CD/DVD. Кликните на этом устройстве левой клавишей мышки.

4.В центральной части окна файлового менеджера отобразится содержимое диска обновления.
Запустите обновление программы двойным кликом левой клавишей мышки на скрипте update (или выделите скрипт update и нажмите [Оплата] (Enter)).
5.Следуйте инструкциям скрипта обновления.
